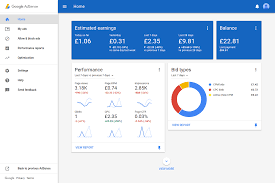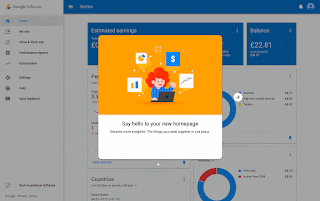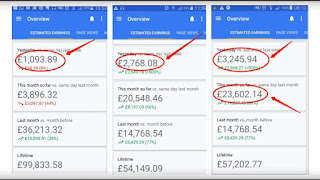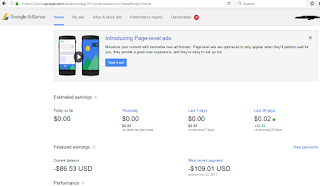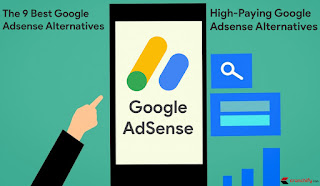Before we start to manage the unmatched ad requests of Google AdSense, we should have a clear understanding about the meaning and reasons of Unmatched Ad Requests.
What is Unmatched Ad Requests? If an ad request has no targeting type or there are more ad requests than matched requests i.e. coverage is not 100%, you will see an Unmatched Ad Requests in a separate row of your AdSense performance report.
Actually, whenever any webpage of your AdSense approved site loads, an ad request is sent to the Google AdSense to serve advertisements to the specified Ad spaces/slots on that particular webpage. Thereafter, AdSense automatically delivers ads that are targeted to contents or users/audiences of your website.
I noticed that there are mainly three report types in which the unmatched requests displayed viz. (a) Ad types, (b) Bid types and (c) Targeting types. Accordingly, the coverage of the AdSense ads is not 100% in these types of performance reports as a new row for Unmatched Ad Request appears.
Now, the question arise that whether the unmatched ad requests hurt the publishers? Yes! It is crystal clear that AdSense unmatched ad requests have very bad impacts on AdSense earnings of the publishers. This is because your webpage ad spaces are not fully covered by AdSense ads and therefore you got less impressions and clicks resulting less revenue.
How to manage Unmatched Ad Requests of Google AdSense?
I analyse my ad performance for a month and apply some logical tricks to reduce AdSense unmatched ad requests. After doing some A/B testing in my AdSense ad units I got the solution which not only increased my AdSense earnings but also I noticed that my AdSense ad performance report is more informative and accurate than previous months.
I, therefore sharing to all my site readers the main key areas which you should consider to reduce the unmatched ad requests of AdSense. Please fill free to share your own experience which may help me and other AdSense publishers regarding this issue in AdSense performance reports.
1) AdSense Link Units:
Google AdSense link units display a number of topics which are relevant to your website contents and closely targeted to the interests of your users. The number of topics depends on the ad size (Horizontal or Vertical) you choose from ad size option. In horizontal ad size there are four ad topics and in the vertical ad size you will see only three ad topics.
AdSense counts matched ad requests in a different way in case of link units appears on your site. This is why 80-85 per cent of unmatched ad requests occurs due to the way AdSense counts matched requests for ad link units.
Actually, unless your site visitors not click on the topics/terms of the link unit, they would not see any advertisements associated with the respective topics of your link units and it results unmatched ad requests.
In other words, if the audience of your particular webpage doesn’t click, the ad request is considered unmatched i.e. a matched ad request for a link unit is only counted by AdSense if and only if the user clicks on a term in the link unit.
Therefore, I recommend you to remove all link units from your site unless it generates high or potential AdSense revenue in comparison to the other AdSense Ad units of your site. Generally, AdSense link unit best fits for mobile and small ad space available on your website.
As unmatched ad requests displays in a separate row in the AdSense performance report you may ignore while analysing the performance of a particular ad unit or custom channel.
2) AdSense Ad Types:
There are various types of AdSense ads e.g. text ads, image ads, rich media ads, flash ads, animated ads etc. and you may choose what type of ads to be displayed or served on your website. These ad types are however grouped into mainly two categories viz. Text Ads and Display Ads.
Many AdSense publishers preferred any one type of ads (Text Ads or Display Ads) should appears on their site. I don’t know why they would like to see only one type of ads on their webpage. Suppose, if you prefer only text ads then all those advertisers who wants to target for displaying their image/rich media type ads on your site will not be able to bid for your website/blog.
As a result of which either your webpage serve low quality/minimum bidding ads or it may results Unmatched Ad Requests and there will be no ad appears/displayed on your site. Therefore, my highly recommendation for you is that you must choose for both ad types text ads as well as display ads to be served on your site.
How to enable both ad types of Google AdSense Ads:
A) While Creating New AdSense Ad Unit:
Go to my ads tab then click on +New ad unit and then choose both text & display ads under Ad type option as shown in this screenshot.
B) Existing AdSense Ad Unit:
Visit My ads tab in your AdSense account and then click on the Edit ad type text link of your particular Ad unit. Now, just select Text & display ads from the pop-up window appears after click as shown in this screenshot.
Edit-AdSense-Ad-Types
3) Allow and Block Ads:
Google AdSense has provided the facility to their publishers to block ads from appearing on their site. In other words, you may choose/decide which advertisement should be displayed on your website.
Accordingly, you may allow or block ads leading to specific URLs or general/sensitive categories of ads in any supported languages from appearing on your site. Additionally, AdSense facilitates their publishers to review all advertisements that appear on their site.
I recommend you to not block unnecessarily any advertisement as because it may help in increasing bid prices and number of targeted ads available for a particular ad unit.
I think this tutorial may help in decreasing the unmatched ad requests appears in your Google AdSense performance report. However, please fill free to ask any question relevant to this tutorial by your precious comments.
What is Unmatched Ad Requests? If an ad request has no targeting type or there are more ad requests than matched requests i.e. coverage is not 100%, you will see an Unmatched Ad Requests in a separate row of your AdSense performance report.
Actually, whenever any webpage of your AdSense approved site loads, an ad request is sent to the Google AdSense to serve advertisements to the specified Ad spaces/slots on that particular webpage. Thereafter, AdSense automatically delivers ads that are targeted to contents or users/audiences of your website.
I noticed that there are mainly three report types in which the unmatched requests displayed viz. (a) Ad types, (b) Bid types and (c) Targeting types. Accordingly, the coverage of the AdSense ads is not 100% in these types of performance reports as a new row for Unmatched Ad Request appears.
Now, the question arise that whether the unmatched ad requests hurt the publishers? Yes! It is crystal clear that AdSense unmatched ad requests have very bad impacts on AdSense earnings of the publishers. This is because your webpage ad spaces are not fully covered by AdSense ads and therefore you got less impressions and clicks resulting less revenue.
How to manage Unmatched Ad Requests of Google AdSense?
I analyse my ad performance for a month and apply some logical tricks to reduce AdSense unmatched ad requests. After doing some A/B testing in my AdSense ad units I got the solution which not only increased my AdSense earnings but also I noticed that my AdSense ad performance report is more informative and accurate than previous months.
I, therefore sharing to all my site readers the main key areas which you should consider to reduce the unmatched ad requests of AdSense. Please fill free to share your own experience which may help me and other AdSense publishers regarding this issue in AdSense performance reports.
1) AdSense Link Units:
Google AdSense link units display a number of topics which are relevant to your website contents and closely targeted to the interests of your users. The number of topics depends on the ad size (Horizontal or Vertical) you choose from ad size option. In horizontal ad size there are four ad topics and in the vertical ad size you will see only three ad topics.
AdSense counts matched ad requests in a different way in case of link units appears on your site. This is why 80-85 per cent of unmatched ad requests occurs due to the way AdSense counts matched requests for ad link units.
Actually, unless your site visitors not click on the topics/terms of the link unit, they would not see any advertisements associated with the respective topics of your link units and it results unmatched ad requests.
In other words, if the audience of your particular webpage doesn’t click, the ad request is considered unmatched i.e. a matched ad request for a link unit is only counted by AdSense if and only if the user clicks on a term in the link unit.
Therefore, I recommend you to remove all link units from your site unless it generates high or potential AdSense revenue in comparison to the other AdSense Ad units of your site. Generally, AdSense link unit best fits for mobile and small ad space available on your website.
As unmatched ad requests displays in a separate row in the AdSense performance report you may ignore while analysing the performance of a particular ad unit or custom channel.
2) AdSense Ad Types:
There are various types of AdSense ads e.g. text ads, image ads, rich media ads, flash ads, animated ads etc. and you may choose what type of ads to be displayed or served on your website. These ad types are however grouped into mainly two categories viz. Text Ads and Display Ads.
Many AdSense publishers preferred any one type of ads (Text Ads or Display Ads) should appears on their site. I don’t know why they would like to see only one type of ads on their webpage. Suppose, if you prefer only text ads then all those advertisers who wants to target for displaying their image/rich media type ads on your site will not be able to bid for your website/blog.
As a result of which either your webpage serve low quality/minimum bidding ads or it may results Unmatched Ad Requests and there will be no ad appears/displayed on your site. Therefore, my highly recommendation for you is that you must choose for both ad types text ads as well as display ads to be served on your site.
How to enable both ad types of Google AdSense Ads:
A) While Creating New AdSense Ad Unit:
Go to my ads tab then click on +New ad unit and then choose both text & display ads under Ad type option as shown in this screenshot.
B) Existing AdSense Ad Unit:
Visit My ads tab in your AdSense account and then click on the Edit ad type text link of your particular Ad unit. Now, just select Text & display ads from the pop-up window appears after click as shown in this screenshot.
Edit-AdSense-Ad-Types
3) Allow and Block Ads:
Google AdSense has provided the facility to their publishers to block ads from appearing on their site. In other words, you may choose/decide which advertisement should be displayed on your website.
Accordingly, you may allow or block ads leading to specific URLs or general/sensitive categories of ads in any supported languages from appearing on your site. Additionally, AdSense facilitates their publishers to review all advertisements that appear on their site.
I recommend you to not block unnecessarily any advertisement as because it may help in increasing bid prices and number of targeted ads available for a particular ad unit.
I think this tutorial may help in decreasing the unmatched ad requests appears in your Google AdSense performance report. However, please fill free to ask any question relevant to this tutorial by your precious comments.